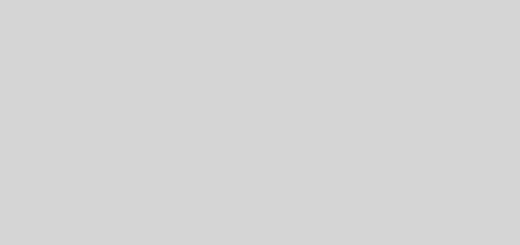File Encryption for Windows with AxCrypt
AxCrypt is the open source file encryption software for Windows. It integrates seamlessly with Windows to compress, encrypt, decrypt, store, send and work with individual files. Encryption protects your data from being seen by others, and against undetected change. It does not protect data from loss. This application has a 32 and 64 bit MSI install package and integrates into the Windows menus.
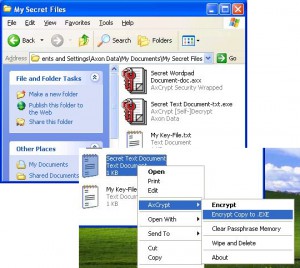
Let start with where you can find the software. It is at www.axantum.com, and the installation is pretty basic with a Window MSI package. The only real selections you can make are a few menus in, here is a screen shot.
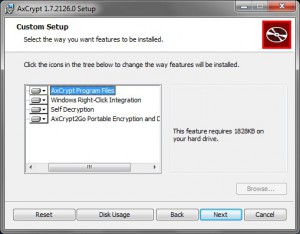
You can enable or disable Right click menu integration, self decryption, and portable encryption for a flash drive or portable hard drive. Once it is installed you just simply right click on the file or folder that you want to encrypt and you can select from several option in the menu. One of my favorite is the shred and delete option. This deletes the file and write over the sectors of the hard drive the file was in to insure the file is gone. Here is a pic of the right click menu on my machine.
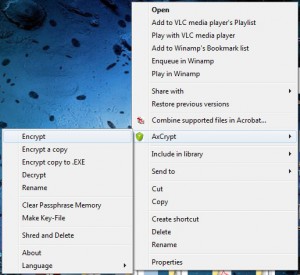
Here are the features from the application developers website.
Features
The following are features that really set it apart from all other file encryption tools, commercial as well as free:
- Double-click to edit/view with any application.
- Automatic re-encryption after modification.
- Absolutely no user configuration necessary or possible before use.
- Open source under GNU General Public License.
- 7 languages in one executable distribution.
- Extensive command-line interface for scripting and programming.
Other features
- Windows 2000/2003/XP/Vista/2008/7 compatible.
- AES encryption with 128-bit keys.
- Edit an encrypted document directly with double-click.
- Optional pass phrase cache – type pass phrases once per logon and/or reboot.
- Automatic pass phrase validation before decryption or editing.
- Key-File generation and support.
- No options or user interface – easy to install and use.
- Relatively light-weight, less than 1Mb download
- Extensive command-line interface.
- Server mode options.
- Support for files larger than 4GB (on Windows NT/2K/XP or later).
- Dynamic brute force counter measure – iterative key wrapping.
- Integrates well with web based file sharing services.
- Selective compression before encryption – faster downloads/uploads.
- Retains original file name and information of an encrypted file.
- Integrated shredder.
- Shredding of all temporary and encrypted plaintext files.
- Secure memory handling – no keys or data in the paging file.
- Industry standard algorithms.
- Data integrity verification – no undetected modification.
- Unique data encryption keys used for every file and (re-)encryption.
- Polyglot – currently speaks English, German, French, Spanish, Italian, Hungarian and Swedish.
- Easy to add more languages – contact me (I’m especially looking for Nordic languages)!
- Open source – no backdoors.
- Private branding support for commercial or corporate versions.
- It’s FREE!
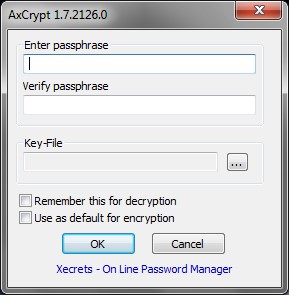
example string:
If you use a key file you will need to keep it is a safe location and not let anyone have it unless you want them to have access to you files. The last option is the Shred and Delete. This does just what it says by deleting the file and writing over the blocks on the hard drive it was located. This is a secure way to remove the file from the hard drive, unlike the normal delete that just removes it forn the file allocation table and leaves the file on the drive.
This is one of the best encryption tools I have seen and I would recommend it for the storage of important files and information that people may store on a computer. It is also important to remember to backup the files and the key or pass phrase that are used to encrypt the files. So for extra security on personal information give this app a chance and I am sure you will like it.