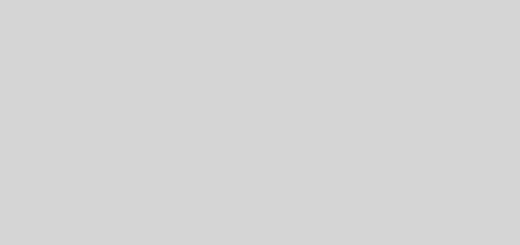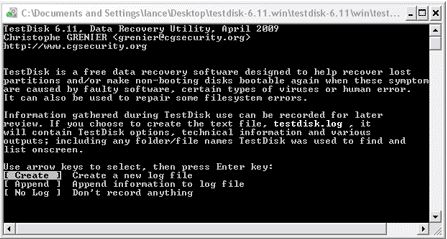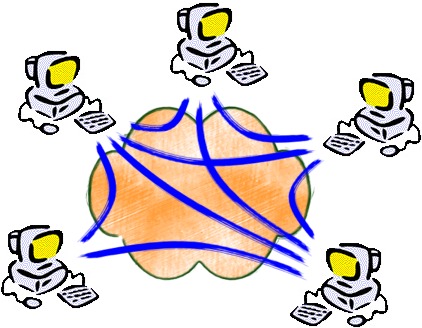iSCSI SAN with StarWind and a Windows Server
I recently built a failover cluster to test Hyper V on Windows Server 2008 R2 and its ability to with stand losing a server. I originally started out by building the two Windows machines and used Openfiler as the iSCSI SAN. Well it turns out that Openfiler didn’t work with the Windows failover cluster on Windows Server 2K8 or I just set it up wrong. Anyhow I already knew of StarWind and the iSCSi software they made so I went out and downloaded the free edition and proceeded to build the SAN. The following is the specs of the StarWind iSCSI software.
StarWind turns any industry-standard Windows Server into a fault-tolerant, fail-safe Windows iSCSI target SAN and is designed for use as centralized, networked storage for virtual environments such as VMware and Hyper-V and other server applications configured in Windows server clusters.
Key Features
- Synchronous Data Mirroring: real-time data mirroring across a 2 node storage cluster
- High Availability / Automatic Failover: fault tolerant technology eliminates single point of failure
- Failback with Fast Synchronization: failback to an original system after an automatic failover
- Remote / Asynchronous Replication: replicates your storage to a remote site across a WAN
- CDP & Snapshots: captures point-in-time snapshots with unlimited rollback points
- Server Clustering: provides shared storage for High Availability server clustering
- Thin Provisioning: allocates space dynamically for highly efficient disk utilization
StarWind System Requirements
StarWind iSCSI SAN software runs on standard enterprise-class x86 or x64 storage servers, from blades to rack servers. This allows customers to choose from any standard hardware that meets performance, scalability and budget requirements. More importantly, the use of standard servers makes it easy to upgrade to new hardware, faster memory, Nehalem processors, PCI Express RAID controllers or 10 GigE networking that will all improve the performance of the storage appliance built with StarWind.
Standard enterprise-class servers with full redundancy and hot-swappable components that are supported by StarWind include Dell, HP and IBM. This freedom to choose from open standards is important to small and midsize companies who want to deploy networked storage cost-effectively and easily without any interoperability issues and the high prices of proprietary storage solutions from traditional vendors.
Recommended System Requirements
- Windows Server 2008 or Windows Server 2008 R2
- 2 GHz Intel Xeon class processor
- 4 GB of RAM
- 10 GB of disk space for StarWind application data and log files
- 1 Gigabit Ethernet or 10 Gigabit Ethernet connection
The version I downloaded was free but it only allowed you to have 2 TB of drive space in the SAN and allowed 2 simultaneous connections.
This application is of course installed on top of a Windows Server and builds virtual disk that are used for the SAN. With Server 2K8 it is simple to setup the iSCSI SAN using the iSCSI Initiator that is built into Windows from Vista on and can be installed into XP and Server 2003 with a download from Microsoft. Anyhow the once the application is installed you will have a window that looks like the following pic.

You will have to add the license and then log into the StarWind server before you can add iSCSI targets to the app. This is done by a simple wizard that walks you through the whole process, you just need to have an idea of how you want to setup the SAN disks. Here are a few pics of the menus you will see during the iSCSI target setup.



Once you have the targets setup you should have a screen that looks similar to the following screen shot.

With StarWind setup you can know go to the Windows Servers and logon to the SAN using the iSCSI Initiator. This is a pretty straight forward process, it is located in administrator tools and in the control panel. Once the window pops up you can go to the Discovery tab and add the IP of the StarWind server by clicking on the Add Portal. From there you go to Targets and Logon to the SAN. Then go to Volumes and Devices and click on Auto configure. If this is the first time you logged on to the SAN you will need to go into Disk Manager and bring the disks online and format them. Now that you are finished the SAN drive will show up as a local hard drive in My Computer.
I then went on to configure the SAN a little different to use it for the Failover cluster, but if you just wanted just to have a SAN to play around with you can stop here and see how well it works for you. I also set the SAN up to use its own NIC card and used a small 5 port dumb switch to handle the SAN traffic between computers.
This application can be purchased and thoughs versions have more features, so if you want to check out their web site go to: http://www.starwindsoftware.com/ and check out the iSCSI SAN software. The program worked pretty good for my failover cluster, but it isn’t my first choice for SAN software. However it my be just the thing your looking for.