Desktop virtualization for Windows and Linux
I recently read an article that talked about desktop virtualization and how these three stacked up to each other. The article is from InfoWorld and was very interesting. Part of the article follows:
VMware Workstation 7 is still king for developers and techs, but innovative VirtualBox 3.1 and easy-to-use Parallels Desktop 4 gain ground
VMware Workstation has long been the gold standard of desktop virtualization. Powerful and sophisticated, yet easy to use, this pioneering tool sets the bar for solutions addressing this niche product category. In fact, VMware Workstation has been so far out in front for so long, it’s hard to imagine a world in which this bellwether product isn’t the class leader in virtually every category.Yet in the past few weeks, the unthinkable has happened: VMware shipped a new version, VMware Workstation 7, and it wasn’t the class leader, at least in terms of scalability — and perhaps ease of use or, for that matter, overall value.
In terms of scalability, VMware has been eclipsed by Sun Microsystems, which is now shipping a version of VirtualBox that supports up to 32 virtual CPUs per guest OS. Similarly, VMware’s lead in usability is being challenged by Parallels, which has finally brought the ease of use of its award-winning Parallels Desktop for Mac product to the Windows platform. And since both solutions are significantly cheaper than Workstation 7 (Parallels Desktop 4.0 for Windows retails for $79.99, while VirtualBox is completely free), they’ve backed VMware into a corner that seems to be getting smaller and smaller. (Kennedy, Infoworld)
I am not an expert on virtualization but I have been using it for almost four years for various things, such as network testing, trying out new operating systems, and test security measures. I have Vmware 5,6, and 7 and I agree that they are some of the best virtualization programs that are out there. However it does cost and you can get a lot of the same features from a free product such as Virtualbox or even Microsoft Virtual PC. I have recently started using Sun’s Virtualbox and really like it. First off it is free, and has almost every feature that VMWare Workstation. The one thing I really though was cool was the ability to allot memory for the video of the virtual machine. I had not seen that before until I used Virtualbox and then later with Workstation 7. If I didn’t already have most of my virtuals built in Workstation I would use Virtualbox for everything. Although VMWare virtuals are suppose to be able to run in Virtualbox, I have not tried it yet. But I do use other applications such as ESXi server and using Workstation makes uploading easier. I also use Virtual PC which isn’t even in the ball park with the others, but I have used it in some of my Microsoft classes and have come to see some of the usefulness it posses. So if you have not tried out virtualization give one of the free applications a shot, such as Virtualbox or Virtual PC. You will find it is really a great way to practice your computer skills and even testing future software implementations. The following are some of the features of each application.
VMWARE WORKSTATION
Sun’s Virtualbox
- 64-bit guests (64-bit hosts with CPU virtualization extensions or experimentally on 64-bit capable 32-bit host operating systems)
- NCQ support for SATA raw disks and partitions
- Snapshots
- Seamless mode
- Clipboard
- Shared folders
- Special drivers and utilities to facilitate switching between systems
- Experimental OpenGL drivers for win32 and Linux to render on Host hardware
- Command line interaction (in addition to the GUI)
- Public API (Java, Python, SOAP, XPCOM) to control VM configuration and execution
- Remote display (useful for headless host machines)
- Nested paging for AMD-V and Intel Core i7
- Raw hard disk access – allows physical hard disk partitions on the host system to appear in the guest system
- VMware Virtual Machine Disk Format (VMDK) support – allows VirtualBox to exchange disk images with VMware
- Microsoft VHD support
- 3D virtualization (Limited support for OpenGL was added to v2.1, more support was added to v2.2, OpenGL 2.0 and Direct3D support was added in VirtualBox 3.0)
- SMP support (up to 32 virtual CPUs), since version 3.0
- Teleportation (aka Live Migration), since version 3.1
- 2D video acceleration, also since version 3.1
- Remote Desktop Protocol (RDP) control of VM
- USB support, with remote devices over RDP
- iSCSI support
- Open Virtualization Format (OVF) support (import/export)
MICROSOFT VIRTUAL PC
- USB support and redirection – connect peripherals such as flash drives and digital cameras, and print from the guest to host OS printers
- Seamless application publishing and launching – run Windows XP Mode applications directly from the Windows 7 desktop
- Support for multithreading – run multiple virtual machines concurrently, each in its own thread for improved stability and performance
- Smart card redirection – use smart cards connected to the host
- Integration with Windows Explorer – manage all VMs from a single Explorer folder (%USER%\Virtual Machines)
- Official guest support for legacy operating systems earlier than Windows XP Professional
- Drag and drop file sharing between the guest and the host
- Ability to commit changes automatically to the VHD when saving or discarding changes. Changes must be commmited to the VHD manually from the settings dialog.
- Parallel ports are no longer supported.
- Floppy disks are not supported from the user interface but are supported using scripts
- Shared folders in DOS virtual machines no longer work. Support for this was removed in Microsoft Virtual PC 2007 but would still work if you installed the VPC 2004 VM Additions for DOS.



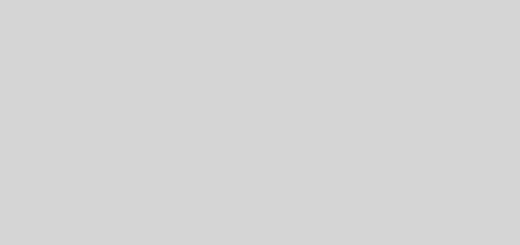

bookmarked!!, I really like your web site!|
It’s really a cool and useful piece of info. I am glad that you shared this helpful information with us. Please stay us informed like this. Thanks for sharing.
Hello There. I found your blog using msn. That is a really well written article. I’ll be sure to bookmark it and come back to read more of your useful info. Thank you for the post. I’ll definitely return.